ClipBoard Buffers & Undo Buffers
There are three types of internal buffers that assist you in editing:
1. The internal ClipBoard buffer contains a copy of the last objects Copied using Ctrl+C or a copy of your last PWAD read in using the Import Prefab PWAD command.
2. The Windows ClipBoard buffer contains a copy of the last object Copied using Ctrl+Shift+C either by the current executable that has the focus or another copy of DeePsea that you started.
3. The Undo buffers contains a copy of the level prior to performing most commands that change the level. The default number of buffers is 100. Reduce this number in the F5 MAP menu if you run out of memory.
The Copy, Paste and View Clipboard commands come in two sets. One set is for the internal clipboard that only the current copy of DeePsea has access to. And the second set of Copy, Paste, and View Clipboard command are for the Windows clipboard that every copy of DeePsea that is loaded has access to. Other than the source of the data, the two type of clipboard commands work exactly the same.
If you load a second (or subsequent) copy of DeePsea those copies automatically disable the auto-loading of levels and also do not save the files you open in the recently used file list. This is to help prevent file sharing problems. However, it is your responsibility to ensure that you are not attempting to modify the same files. If you get a file sharing problem, recover the file in error using itís .BAK version as applicable.
Ctrl+B view the contents of the internal ClipBoard
Ctrl+B+Shift view the contents of the Windows ClipBoard
Displays the objects current in the clipboard selected.
Ctrl+C Copy objects to the internal Clipboard
Ctrl+C+Shift Copy objects to the Windows Clipboard
Copy the selected objects to the selected ClipBoard. You should always try to get complete objects, that is, they should form a closed loop (see Paste below).
In Sector mode, Things are copied if the Move Things (F5) is turned on. Teleport Things are always copied when in Sector mode regardless of this setting.
If you move (by dragging) a Teleport landing Sector (destination), you need to be sure that the Teleport thing stays with the Sector. For HEXEN this is not important, assuming you like the spot already chosen. In Sector mode, Things are moved if the Drag Things option (F5) is turned on.
If you are not in Sector mode or if the drag Things option is not enabled, Teleport things are NOT moved. The F10 check will catch this as a missing Teleport thing.
Ctrl+V Paste objects from the internal Clipboard
Ctrl+V+Shift Paste objects from the Windows Clipboard
Copy the objects from the selected ClipBoard buffer to the current cursor location. Moving the mouse lets you accurately position the data. Press the Left mouse button or Enter to finish the command. Press the Right mouse button or Esc to cancel the command. The current cursor location is snapped to your current Grid size if snap-to-grid is turned on.
Place the mouse where you want the pasted object(s) to appear, then press Ctrl+V.
The objects can be pasted inside an existing sector or placed in a new area. The resulting object LineDefs are adjusted according to the destination sector. Normally set F5 - Paste Asis on and correct any additional sidedef that may not be required. If you turn F5 - Paste Asis off, DeePsea automatically corrects or deletes the appropriate information to make your pasted object legitimate, yet still provide for easy modification. Normally Sector mode is desired to make whole areas. Sector mode always grabs all the required parts. LineDef mode is OK to use, just be sure to finish off any partial areas.
1. Placing objects in an existing sector.
Be careful that the COMPLETE object(s) is enclosed by the destination sector (actually the LineDefs surrounding the object(s). If some parts stick out, the resulting object may have incorrect LineDefs (Sector references in SideDefs)!
Notes for Paste Asis Turned off:
The exterior LineDefs of the object(s) are adjusted to point to the destination sector. If no exterior SideDefs exist, none are added. To add them later, select them and press Ins. A new Sector is created for the SideDefs added. DeePsea does not match the area you are in, since it's much less work to match the sectors than it is to add new sector references. While the LineDefs are still selected, Right mouse click (or press enter) in LineDef mode select the sidedef and then enter the correct Sector reference number. All are instantly fixed. If you were planning to make a new area, the Sector is there, ready to use!
You can also use Add 2nd SideDef, but this tries to match sector numbers on both sides.
2. Placing objects in a new area (no sector is there).
The exterior LineDefs of the object(s) have the SideDefs deleted as required, since no exterior sector is present anymore. This one can present the most amount of fixing required if the source object is in pieces.
NOTE : If you somehow fool DeeP into thinking that you are in a Sector and you are not, move to an area to outside the boundaries of the Map. Paste or Mirror there and then drag the objects back. This can happen if you have partial construction else- where in the level. (Can also work in reverse, it detects no Sector and you think there is!)
If you Paste/Mirror where DeeP thinks there is a Sector, but you meant for it to be a new area, the Exterior LineDefs are not correct. Same thing for the opposite case.
If you surround them by a new area, then you are OK. All you have to do is change the outside LineDefs (sidedef) sector references to your new sector. But if that's true, you should have made the target area first and then Pasted into the area!
Ctrl+M Mirror the object(s) selected
Mirrors the current selected object(s) to the current cursor location (also see Paste). A mirrored object is created as if a mirror was placed at the current cursor location. Mirror objects are placed in the internal clipboard.
There are 8 possible mirror forms of an object. An imaginary box is drawn around the object(s) to mirror. The boundaries of the box decide what form the mirrored object is to take.
Suggestion: Before you mirror an object, check the level otherwise you will copy the object, defects and all.
In Sector mode, all the LineDefs with the same sector are mirrored.
In LineDef mode, only the LineDefs marked are mirrored. Sectors are created as required. It is possible that the area is not closed since you can select incomplete areas.
Ctrl+X Cut objects (same as Del).
Deletes all the selected objects. The type of objects deleted vary by Edit mode.
Vertex mode: Depending on the VertexJoin Del option, either deletes the vertex and joins the connected LineDefs or deletes the vertex and all LineDefs using the vertex (set in F5 option).
Ctrl+Z Undo, restore level to prior state
There are up to 100 levels of Undo. Most commands that change the map geometry make a copy of the level before the change is made. Use Ctrl+Y to go back to the prior version.
LineDef mode Deletion
Delete the linedef and all vertexes if the vertexes are not in use by any other Linedef.
Sector mode Deletion
Delete a Sector, all the linedefs and vertices (as above) that reference the sector(s).
Things are also deleted if the Move Things option (F5) is turned on. Teleport Things are always deleted when in Sector mode. If you change your mind, use Ctrl+Z to undo the delete.
Paste / Mirror Notes
For some situations manual correction is necessary. The most common one occurs if 2-LineDefs point to each other, for example:
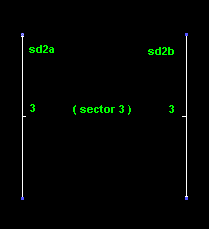
Assume the sd2a is some Sidedef2 that points to sector 3 and sd2b is another Sidedef2 also pointing to sector 3. If you copy the LineDefs that contain those sidedefs, DeePsea may think that sd2a and sd2b are OK since they both point to the same sector.
This is not always correct on outside boundaries. If they came from a section that looked like this:
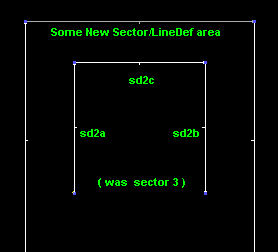
In the above example, sd2a, sd2b, sd2c were originally a separate area all sharing the same sector 3. DeePsea will fix sd2c, since no sector 3 is found looking South, but sd2a and sd2b look OK (as mentioned earlier).
If the source object (in the Clipboard or from the selected objects for Mirror) is not complete, that is, some parts (LineDefs) are missing, DeePsea attempts to determine what to do.
If the object(s) selected have an open area between their own LineDefs (such as a spiral stair), they will appear as a good sector to DeeP, as noted above, but that sector was originally the sector that the object(s) came from.
So adjust as required, by deleting those areas that DeePsea could not determine as valid or ADD the missing sector by completing the pasted object(s) and correcting the LineDefs and Sector references.
Add Object (Same as Ins key)
If you insert multiple Sectors at the same location they are deleted when you run the Xref check (if you never use them.
New Sectors use the default values you set in Texture defaults.
Also refer to the documentation of the Ins key for some more information.
Ins Vertex mode Line Drawing Tool
This creates the LineDefs/SideDefs/Sectors for a level.
You can start Line Drawing Mode three ways:
1. From any mode except Things, quickly double click the left mouse. If you have more than 2 objects selected, it wonít enter drawing mode to make multi-selection easier. If you want to start anyway, use Ctrl+D to start drawing.
2. Pressing Ctrl+D from any mode.
3. Quick double right click and select LineDraw.
Insert Mode continues until you stop it with the Right Mouse button (the normal method), press the Esc or Ins key. If have made some lines already, press either of these again to exit.
LineDefs, SideDefs and Sectors are automatically created.
There are two variations in Vertex mode:
1. If 1 or no vertex is selected, press the Left mouse button to create Vertices/LineDefs.
2. If 1 vertex is selected, the next vertex is automatically connected to the one selected. Use this method to connect multiple areas.
Draw over an existing LineDef of the old area to automatically make the old LineDef 2-sided and make the new sector share the same characteristics as the one you are connecting to.
Each time the Left button is pressed a Vertex and a LineDef is created (if you have 2 or more vertices).
Joining Areas
If you are joining areas, move the cursor over an existing vertex in the area to join. Make it select (bottom box shows it and the vertex lights up/sound) and then press the left button. The existing vertex is now selected and joined to the prior vertex.
Go over the existing LineDef to make it 2-sided somewhere in your creation path.
If you miss, manually move the vertex by dragging it on top of the other one (stop insert mode first by pressing the Right Mouse button).
The current grid is used to align vertices (Snap-to-Grid active).
A grid of 8 is recommended. Move an existing vertex to make it line up if you can't match because the grid misaligns it.
Splitting Lines
If you place a vertex directly on top of an existing line, the line is automatically split.
The line turns color (default RED) and shows the line as split. If the line did not turn color and the arrows did not appear at the when the vertex was created, you missed the LineDef.
Increase the Zoom, adjust the grid or snap-to- grid as appropriate. If the LineDef is on the grid, snap-to-grid should be on. If the LineDef is off the grid, turn snap-to-grid off. You should also set the grid size to match the area.
2. If exactly 2 vertexes are selected, a new LineDef connecting the two is created. Insert mode automatically ends.
This is mostly used for odd situations where you are connecting two separate areas or you are fixing a mistake.
Press the Right button to stop inserting. The last two open vertices are connected, creating the last LineDef to close. The SideDefs and Sector is automatically created (unless you turned Auto Insert Sector OFF).
If you do not want the LineDefs closed, press the Esc key.
A check is made to see if any obvious sector errors exist. If you turn on Expert mode, you will get no error messages.
When creating an area, you should end up with all the LineDefs forming a complete loop. All the arrows should normally point the same way.
Rooms and Objects
Rooms:
Draw Rooms clockwise. An inner New sector is created. All the LineDefs are 1-sided.
Objects:
Draw Objects inside a room counter-clockwise. All the LineDefs are 2-sided. A new sector is assigned to the LineDefs made. Optionally, if you press Shift when Right mouse clicking, the existing sector is used (assuming the default F5 option of Sector Join is not turned on). If you do this outside a room, a brand new Sector is always assigned !
Any errors in sector assignments result in a Sector not Closed message. Be sure to review the Sector not Closed help topic.
Flip the LineDef (F8 Misc menu) to correct any errors.
LineDefs that do not loop result in Sector not closed messages. Also 1-sided LineDefs that butt heads (they do not all go the same direction) also cause Sector not Closed errors (see Sector not Closed ).
If the ends do not touch, use method 2 above to connect the opening or select one of the vertices and drag it on top of the other one. Reply yes to merge them together (works only if you haven't turned the check off).
If you want to Insert a Sector for the inner portion, complete the unfinished area by selecting all the LineDefs (or outline a complete closed area). Then switch to LineDef mode (press L) and press Ins again to create SideDefs and a Sector for the inner area. Now all the LineDefs are 2-sided.
Ins LineDef mode
In LineDef mode when a group of LineDefs are selected and you press Ins a new Sector is created and one SideDef in each LineDef is bound to this new Sector. The edit mode will switch to editing Sectors.
Normally, Sidedef1 already exists, so then you choose Sidedef2 to add to all the sides. This makes the LineDefs 2-sided with no textures.
If Sidedef1 did not exist, it adds Sidedef1 and nothing else.
Ins Sector mode
Use this to create a new Sector that you are going to manually reference with a SideDef or to replace a Sector that was manually deleted in the SideDefs and now you want it to have a different sector.
This is normally done, when you can't change the existing Sector, since it is shared by other enclosed areas (you would change all of them), so a new one is created.
The LineDef/ SideDefs involved are manually changed to point to the new Sector.
Select and modify LineDefs by using the Del key to get rid of Sectors/SideDefs you don't want and add new ones back in by pressing Ins. You may also want to change the references to SideDefs or Sectors to -1, the same as deleting them, with the advantage that you can tailor each individually without any danger of loosing it all!
Ins Thing mode
A new Thing matching the current object selected is created.
Delete Object
Same as Del key. Press the Y key again to confirm the deletion.
For Vertex mode only, the Vertex and all connected LineDefs are Joined OR if the VertexDel Join option is turned OFF, the Vertex and all connected LineDefs are deleted (see VertexDel).
Clear Selection
Same as pressing C to clear or hold the Left mouse button down for about 1/2 a second.
Thing Filter Mask K
Clear/Mark the boxes to display or not display the items shown.
The mask also controls the Things selected by a selection box drawn around the Things.
All the options below are saved in the file DeeP.CHK and appropriate Project and Texture configuration files. These files are automatically created the first time you start DeeP. Delete this file if it gets damaged somehow.
Import Prefab PWAD Ctrl+I
Places the contents of the PWAD read into the clipboard (including Things). Then the data is copied to the level just like with the Paste command. This data can be repetively copied with the Paste (Ctrl+V) command. Any level within a PWAD can be selected. Moving the mouse moves the data around allowing accurate placement. Press the left mouse button or Enter to finish the Import. Escape or Right mouse button cancels the paste, but the data is left in the Clipboard buffer.
Real handy for predefined objects! This gives you unlimited custom prefabs.
View ClipBoard Ctrl+B
Displays an image of the current object(s) in the clipboard (including Things). This is the data copied with the Paste (Ctrl+V) command, the Import Paste PWAD (Ctrl+I) command or the Mirror (Ctrl+M) command.
View Active Files
Display all files read in. Use this to review the status of the files and to see what files will be included in a Group command.
View Lump Contents
Displays the contents in HEX and character for any IWAD/PWAD entry. You can print just the current page displayed or the complete file.
View All Sprites
Shows just the sprites for the current game.
View BMP/PCX Files Ctrl+F7
Displays BMP or PCX images. For example screen shots made while playing the game or any other 256 color PCX files and any color BMP files (RGB only).
View WAV Files Ctrl+F8
Plays the contents of any .WAV file. Makes it easy to find your favorite sound.
View MIDI Files Ctrl+F9
Plays the contents of any .MID file. Just for fun for now.
View CD Files Ctrl+F10
Plays the contents of any audio CD. Just for fun always!
Save and make an IWAD
Registered has no limit on level size.
Build a new main WAD file (all umpteen megabytes) replacing levels with any PWAD you have Read.
Convert File into PWAD
Convert a WAV File into PWAD
Insert a Lump into a PWAD
All of these functions are performed by the Import Dialog (F7) Import Dialog Lump
Rename / Ins / Del / Move a Lump in a PWAD Rename Dialog Lump
This feature controls the lump names and lump name sequence of any PWAD. Itís extremely fast and powerful. Thereís nothing else like it!
Sprite Name Edit
This is an easy to use tool to set sprite offsets Graphics - Sprite Edit (Changing Sprite Offsets)
See Graphics topics in the Help index for more information.
Texture Name Edit
This is a powerful tool to find out the actual lump names and to create brand new texture names Graphics - Texture Name Edit (Changing Texture Names)
See Graphics topics in the Help index for more information.